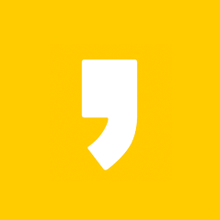안녕하세요.
파워포인트를 마치 그림판처럼 이용할 때, 이미지 캡처를 해야 하는데 빨간 밑줄이 있으면 거슬릴 때가 있습니다. 간단하지만 알면 더 좋은 파워포인트 기본 기능 중 '맞춤법 검사'를 설정하는 방법 2가지를 알려드리려고 합니다.
맞춤법 검사를 전체 해지하는 방법과 특정 고유명사만 일부 제외하는 방법으로 구분하여 작성하겠습니다.
PPT 맞춤법 검사 전체 해지하기
1) 파워포인트 상단 [리본 메뉴]에서 [파일]을 클릭해주세요.
2) [옵션] - [언어교정] 탭을 눌러주세요.
3) [입력할 때 자동으로 맞춤법 검사] 명령 체크박스를 해제해주세요.



해당 방법은 PPT 맞춤법 검사를 모두 끄는 기능입니다. 따라서, 어떤 단어를 틀리게 입력한다 해도 빨간색 밑줄이 뜨지 않게 됩니다. 저의 경우 파워포인트를 진짜 그림판처럼 사용하는 경우가 많습니다. 이때에는 어떤 문장이나 단어를 잘못 써도 문제가 되지 않고, 빨간 밑줄이 뜨면 오히려 이미지의 주목도를 저하시키기 때문에 기능을 끄고 캡처합니다.
하지만, '특정 단어'만 제외시키고 싶을 때도 있습니다. 예를 들어, 사람 이름이나 기관명 등 고유명사를 계속해서 사용해야할 때 빨간색 밑줄로 표시되면 거슬릴 수 있겠죠?
특정 단어 사전에 추가하기
이럴 때에는 원하는 일부 단어만 사용자 사전에 등록해주시면 됩니다.
저는 아래 그림의 '사부작' 이라는 단어만 빨간줄이 안뜨도록 하고 싶습니다.

1) 아까와 동일하게 [리본메뉴]에 있는 [파일] - [옵션] 탭을 눌러줍니다.
2) [옵션] 창이 뜨면, [언어 교정] 탭을 눌러주세요.
3) 중간에 위치한 '사용자 지정 사전' 버튼을 클릭해줍니다.

4) [사용자 지정 사전] 팝업 창에서 [단어목록편집] 버튼을 눌러주세요.
5) 제외되길 원하는 단어를 적은 뒤 추가버튼을 눌러줍니다.



확인 버튼까지 누르고 화면으로 돌아가주세요. 위 이미지처럼 해당 단어는 맞춤법 검사에서 제외된 모습을 확인할 수 있습니다.

'파워포인트' 카테고리의 다른 글
| PPT 파워포인트 글꼴 일괄 변경 방법, 폰트 한번에 바꾸기 (0) | 2021.11.09 |
|---|---|
| PPT 파워포인트 동영상 삽입, 유튜브 영상 넣기 2가지 방법 (0) | 2021.11.08 |
| PPT 파워포인트 가로 세로 슬라이드 방향 변경, 화면 비율 바꾸기 (0) | 2021.11.01 |