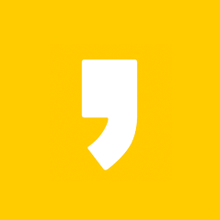안녕하세요. 프레젠테이션을 하다보면 이해를 돕기 위해 여러가지 자료들을 활용하게 되는데요. 그 중 활용도가 높은 것 중 하나가 짧은 영상 클립일 것 같습니다.
상황에 따라 내가 가지고 있는 영상을 넣어야할 수도 있고, 유튜브에 있는 영상을 가져와야할 때도 있습니다. 오늘은 저장된 영상을 넣는 방법과 유튜브 영상을 넣는 방법, 총 2가지 방법에 대해 알려드리려고 합니다.
내 PC에 저장된 동영상 넣기
영상을 삽입하는 가장 빠른 방법은 동영상이 있는 폴더에서 슬라이드로 끌어다 놓아주는 것입니다. 그러면 아래 이미지와 같이 바로 동영상 삽입이 가능합니다.

하지만, 조금 더 안정적이고 정석적인 방법을 알려드리겠습니다.

1) PPT를 실행한뒤 상단 [리본메뉴]를 확인해주세요.
2) 3번째에 위치한 [삽입] 탭을 확인 후 눌러주세요. (PPT 버전에 따라 순서는 차이 있을 수 있습니다.)

3) [삽입] 탭을 클릭하면 나타나는 하단 메뉴에 가장 우측을 확인해주세요.
4) [비디오] 메뉴를 확인 후 눌러줍니다.

5) [비디오] - [(비디오삽입위치) 이 장치] 버튼을 눌러 명령을 실행시켜주세요.


6) 원하는 영상을 클릭한 뒤 [삽입] 버튼을 눌러주세요.
7) 위 화면과 같이 슬라이드 내 동영상이 삽입됩니다.
동영상이 불러와지면 해당 동영상 크기와 위치를 자유롭게 조정하실 수 있습니다.
※ 파워포인트 2010 버전부터는 PC에 있는 동영상을 '삽입'하는 것이 기본적으로 설정되어 있습니다. '삽입'의 경우 동영상을 '포함'하여 저장하는 방법이므로 파일의 용량이 커질 수 있습니다.
만약, 용량 문제와 컴퓨터의 사양 문제 등 실행이 걱정될 경우 하단의 '파일에 연결'해서 삽입하는 방법을 추천합니다. 이 경우에는 USB 등 외장장치에 영상을 저장해주시고, 위 화면에서 외장장치에 있는 영상을 불러와 [파일에 연결]을 눌러주세요.
유튜브(온라인 비디오) 동영상 넣기
요즘에는 유튜브 영상도 발표 시 다양하게 활용하실텐데요. 유튜브를 삽입하기 전에 꼭 확인해야할 부분은 발표 장소의 인터넷 환경입니다. 인터넷이 연결되어있지 않을 시 재생이 불가능하니 이 점 유의해서 넣어주세요.


1) PC 영상 넣기와 동일하게 상단의 [리본메뉴] - [삽입] 탭을 확인해주세요.
2) [삽입] 탭 클릭 후 뜨는 상단 우측의 [비디오] 버튼을 클릭하세요.
3) [비디오] - [온라인 비디오] 명령어를 실행해주세요.


4) 클릭 시 뜨는 팝업창에 삽입을 원하는 유튜브 영상의 링크를 검색하고 기다려줍니다. 그러면 해당 주소의 영상 썸네일이 불러와집니다.
5) 삽입 버튼을 클릭해주세요.

6) 유튜브 동영상이 슬라이드 내에 불러와진 것을 확인할 수 있습니다.
클릭해보면 정상적으로 재생하는 모습이 확인 되실 거예요. 동영상 재생까지 확인하신 뒤 원하는 위치에 이동해서 크기를 조절해주시면 모든 작업이 끝납니다.
※ 참고로, 제 이미지 상에서 보이는 스톡 비디오는 버전에 따라 있기도 하고 없기도 합니다. 발표 시 무료로 사용할 수 있는 동영상이나 여기에서는 따로 설명하지 않겠습니다.

'파워포인트' 카테고리의 다른 글
| PPT 파워포인트 글꼴 일괄 변경 방법, 폰트 한번에 바꾸기 (0) | 2021.11.09 |
|---|---|
| PPT 파워포인트 맞춤법 검사 끄기, 일부 단어 빨간줄 없애기 (0) | 2021.11.03 |
| PPT 파워포인트 가로 세로 슬라이드 방향 변경, 화면 비율 바꾸기 (0) | 2021.11.01 |