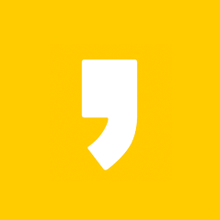안녕하세요. 파워포인트를 만들다 보면 다양한 이미지가 첨부되어 용량이 급격하게 커질 때가 있습니다.
저의 경우 애니메이션 효과나 동영상을 쓰지 않는 보고서의 경우, PDF로 압축해서 전송하는 편인데요. 실제로 프레젠테이션을 할 경우에는 파일 원본 그대로가 필요할 때가 많습니다. 그럴 때 대용량으로 인해 업로드 및 다운로드, 파일 이동이 어려운 경우가 있습니다.
이때 유용한 스킬이 PPT의 이미지 용량을 줄여 저장하는 방법입니다.
전체적으로 이미지를 줄이는 방법 1가지와 원하는 사진(이미지)만 줄이는 방법 1가지, 총 2가지를 알려드리려고 합니다. 용도와 필요에 따라 알맞은 방법을 사용하시면 될 것 같습니다.
PPT 용량 전체적으로 줄이는 방법


1) PPT를 실행한 뒤 상단 [리본메뉴] - [파일]을 클릭합니다.
2) 가장 하단에 위치한 [옵션] 탭을 클릭합니다.
3) 옵션 팝업창이 뜨면 [고급] 탭을 클릭 후 [이미지 크기 및 품질] 메뉴를 확인해주세요.


4) [기본 대상 출력 설정]에서 150ppi 또는 96ppi를 선택한 뒤 [확인] 버튼을 눌러주세요.
숫자가 클수록 고용량이고, 낮을수록 저용량입니다. 그 이유는 ppi가 1인치당 픽셀 단위를 의미하기 때문입니다. ppi숫자가 높을수록 이미지를 확대해도 깨지지 않습니다. 숫자를 낮춰 선택하게 되면 이미지 품질 및 해상도에 손실이 잃어나게 됩니다. 만약, 이미지의 품질을 크게 신경 써야 하는 PPT가 아니라면 가장 확실하고 간단하게 용량을 줄일 수 있는 방법입니다.
참고로, 저장 단계에서 설정을 하는 방법도 있습니다.
1) 다른이름으로 저장
2) [도구] 버튼 클릭 후 [그림 압축] 클릭
3) 대상 출력 : 화면 또는 전자메일용을 선택하여 [확인] 버튼 누른 후 [저장]


일부 이미지의 용량만 줄이는 방법
상황에 따라서 일부 이미지의 용량만 줄이고 싶을 때도 있습니다. 다른 이미지는 적당한 해상도에 적당한 용량을 유지하고 있는 반면, 특정 이미지만 지나치게 고해상도라 버벅거리는 경우도 있습니다.
이때에는 아래 방법을 이용하시면 유용합니다.

1) 압축하고자 하는 이미지 클릭
2) 상단 메뉴바에 이미지 클릭 시 나타나는 [서식] 탭 클릭
3) 왼쪽 상단 [그림 압축] 클릭

4) 그림 압축 팝업창에서 [이 그림에만 적용] 체크
5) 대상출력에서 선택 후 [확인]
이미 해상도가 낮은 이미지의 품질을 또 낮출 경우 깨질 우려가 있기 때문에 때에 따라 일부만 용량을 조절하는 것도 방법입니다.
한번 이미지를 낮춰 저장할 경우, 다시 원복되지 않으니 이 부분을 꼭 주의해주세요. (저용량 파일과 원본 파일 두 가지를 가지고 있는게 가장 좋습니다.)

'자동차 정보' 카테고리의 다른 글
| 전기차의 핵심 기술, 회생제동 알고 구매하기 (0) | 2021.11.05 |
|---|---|
| 디젤 요소수 대란 이유 정부 대책 총정리 (0) | 2021.11.04 |
| 초보운전 도로연수 자차 방문 운전 연수 괜찮을까? (0) | 2021.10.26 |
| 자동차 에어컨 식초 냄새 제거하기, 악취 해결 방법 (0) | 2021.10.25 |
| 자동차 공회전 문제, 5분 넘어가면 안되는 이유 (0) | 2021.10.24 |