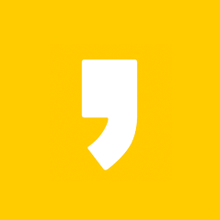안녕하세요. 파워포인트는 학생부터 직장인, 프리랜서 등 나이와 직종을 가리지 않고 정말 다양하게 쓰이는 오피스 툴인 것 같습니다. 근래에는 바빠서 시간을 내지 못하고 있지만, 종종 지인들의 작업을 도와주기도 하고 물어보는 것에 대해 답해줄 때도 많습니다.
사실 가장 많이 들어오는 질문들은 '기본적인 기능'에 관한 것들입니다. 1분이면 금방 할 정도로 쉽지만, 누군가에게는 꼭 필요한 팁이나 기능들을 [1분 PPT]라는 주제 아래 몇 가지 작성해보려고 합니다. 오늘은 파워포인트 슬라이드의 가로, 세로를 변경하고, 슬라이드의 비율 또는 사이즈를 조절하는 방법을 정리해보겠습니다.
슬라이드 방향과 비율 변경하는 방법
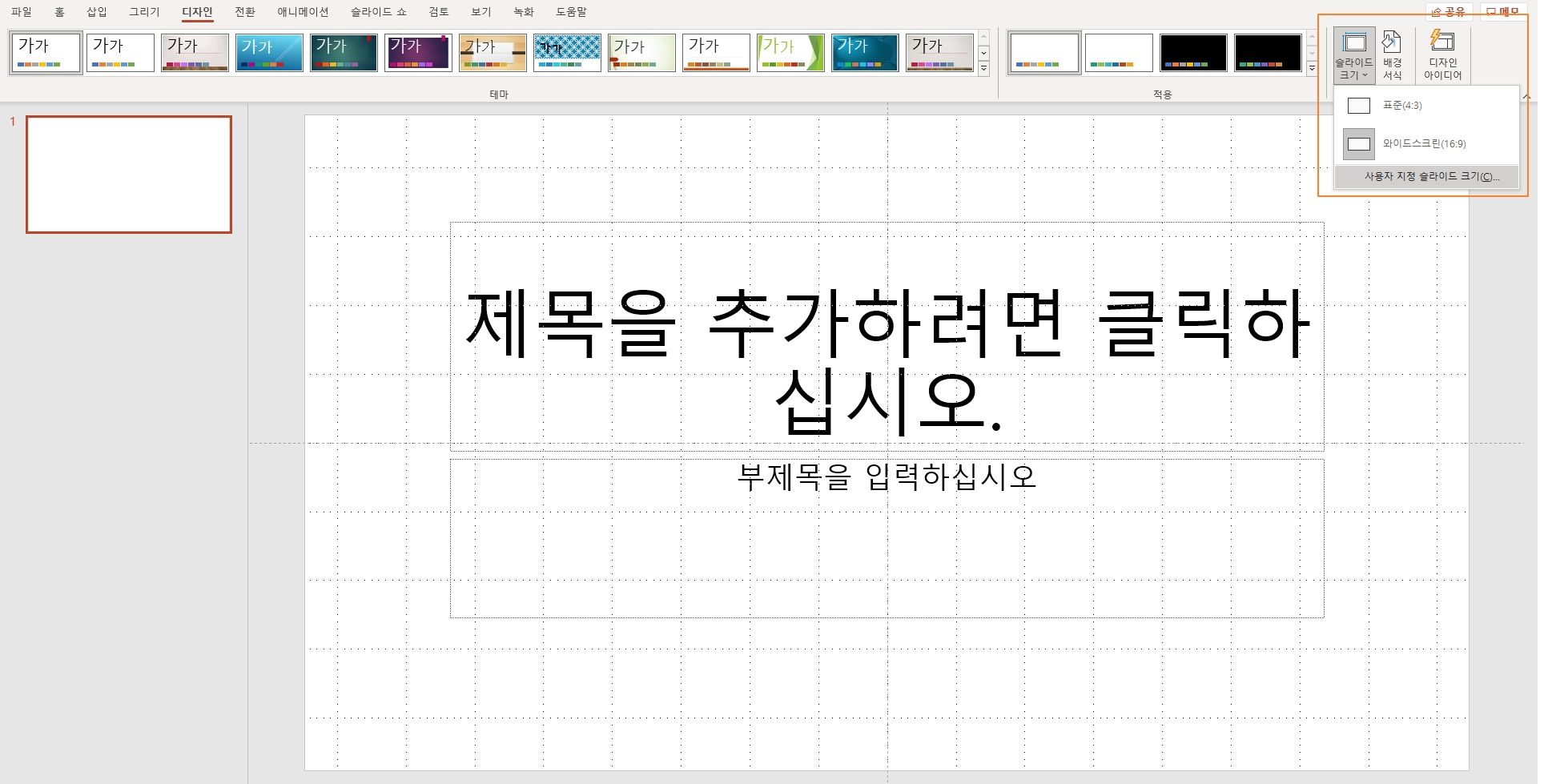
1) 파워포인트를 실행하신 뒤, 가장 상단의 메뉴 모음인 [리본 메뉴]를 확인해주세요.
2) [디자인] 탭을 클릭한 뒤, 메뉴 바 밑에 뜨는 그룹 중 오른쪽의 [슬라이드 크기]를 클릭해주세요.
3) [사용자 지정 슬라이드 크기]를 눌러 명령 팝업 창을 띄웁니다.
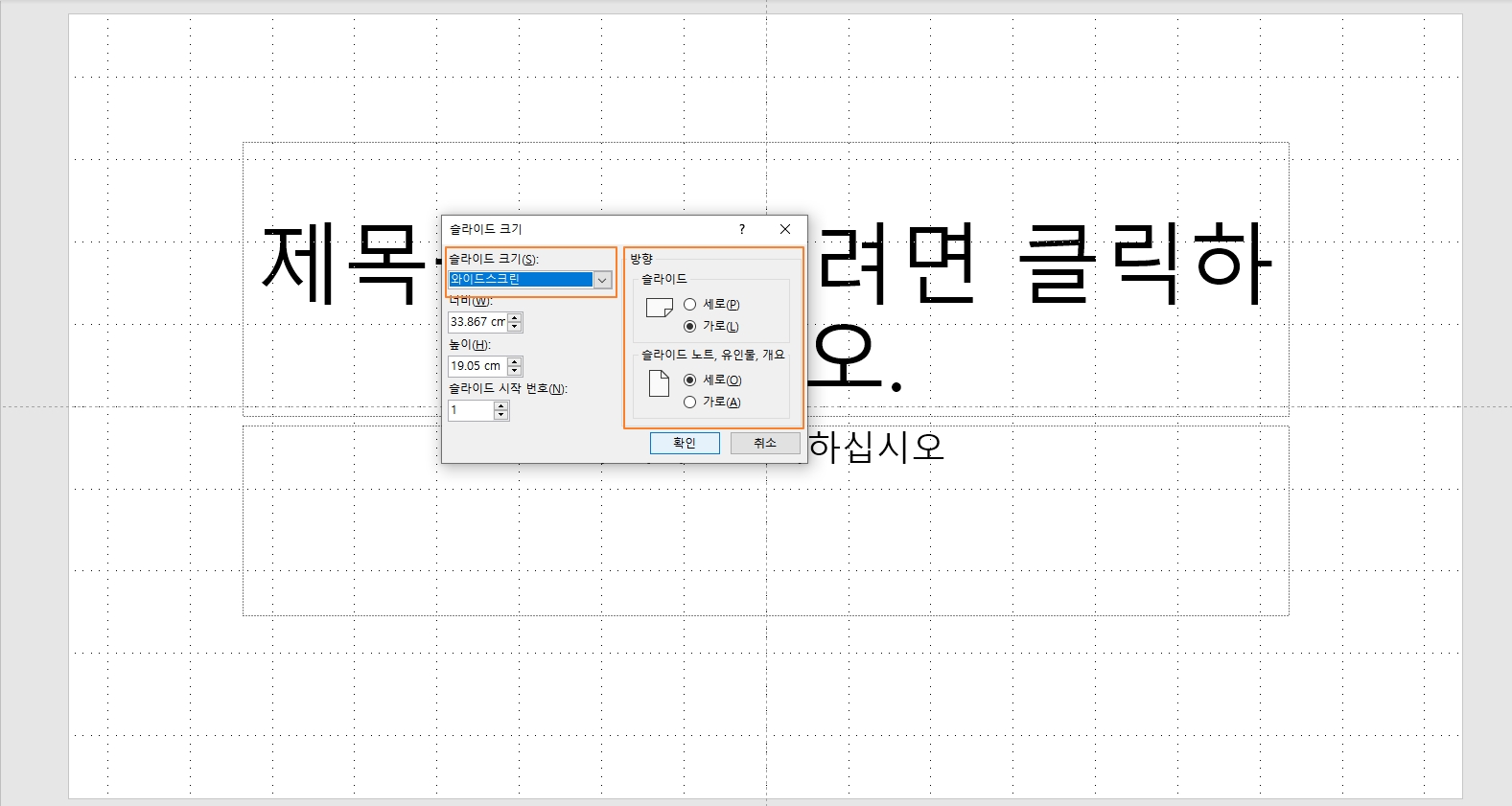
4) 슬라이드 방향 : 세로와 가로 중 원하는 슬라이드 방향을 선택해줍니다.
'세로'를 누르고나면 간단하게 방향이 변경됩니다.
5) 슬라이드 크기 : 원하는 슬라이드 크기를 선택합니다.
크기의 경우 파워포인트의 목적을 생각하고 선택해주시면 됩니다. 예를 들어, 발표용일 경우 모니터의 비율을 생각하시면 될 것 같습니다. 예전에는 4:3 비율의 모니터가 많아서 PPT도 4:3 비율로 많이 제작하는 편이었습니다. 요즘에는 대개 PPT를 띄우는 장비들이 16:9 비율로 나오기 때문에 거기에 맞추는 편입니다. (작업을 완료한 후 크기를 변경할 경우 여간 성가신 게 아닙니다.)
기존 콘텐츠 크기 변경하기
위 단계대로 슬라이드 크기를 변경하게 되면. 아래와 같이 확인 메시지가 뜹니다.
새 슬라이드에 맞게 크기를 조정합니다. 콘텐츠를 최대 크기로 조정하거나 새 슬라이드에 맞게 크기를 줄이시겠습니까?
만약, 기존에 작성하시던 내용이 없으시다면 어떤 명령어 버튼을 누르셔도 상관없습니다. 이미 작성하신 내용이 있다면 [맞춤 확인] 버튼을 누르신 뒤 수정하는 것을 추천합니다. [최대화] 버튼을 클릭할 경우 콘텐츠가 슬라이드에 맞춰 변경되면서, 이미지 등의 비율과 사이즈가 기존과 달라져 깨져 보일 수 있습니다.
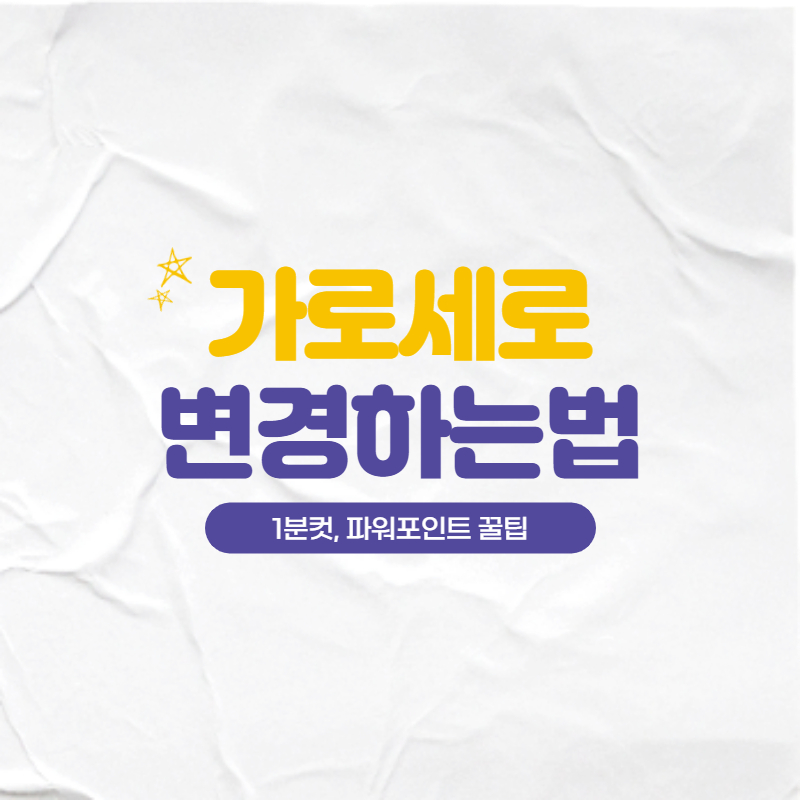
'파워포인트' 카테고리의 다른 글
| PPT 파워포인트 글꼴 일괄 변경 방법, 폰트 한번에 바꾸기 (0) | 2021.11.09 |
|---|---|
| PPT 파워포인트 동영상 삽입, 유튜브 영상 넣기 2가지 방법 (0) | 2021.11.08 |
| PPT 파워포인트 맞춤법 검사 끄기, 일부 단어 빨간줄 없애기 (0) | 2021.11.03 |